Uploading the Superglue firmware
Back to Getting started with your Superglue personal server
Previous step: Choosing your personal server device
IMPORTANT: this page explains how to upload the Superglue firmware to your router. This will overwrite the standard firmware and will completely change the functionality of the device by turning it into a preconfigured Superglue server!
IMPORTANT: If you received a device preloaded with Superglue, you can skip this step and go straight to the next one: Configuring your Superglue server.
Uploading the Superglue firmware
This operation consists of two simple steps:
- Download Superglue firmware from the internet
- Upload Superglue firmware to the router
1. Download Superglue firmware from the internet
IMPORTANT: Make sure you download the firmware version that matches the model of your device!
Click here for more information on supported devices.
D-Link DIR-505: http://dev.superglue.it/firmware/latest/DIR505A1
TP-LINK WR-710N: http://dev.superglue.it/firmware/latest/TLWR710
When changing the firmware for the very first time. please make sure to use the file ending with '-initial.bin'
2. Upload Superglue firmware to the router
Your device comes with a web based User Interface (UI) in its default stock configuration. You can follow a user manual that came with the device to find out how to access it, or follow these instructions:
- On the back of your device you'll find a sticker containing the default name of the Wireless network (SSID) and the wireless password. Write these down.


Plug your device into an electricity outlet and using your computer connect to the wireless network with the name and password you just wrote down. It might take a minute for the network to appear.
-
Using your browser open the web UI of the device by going to the following address:
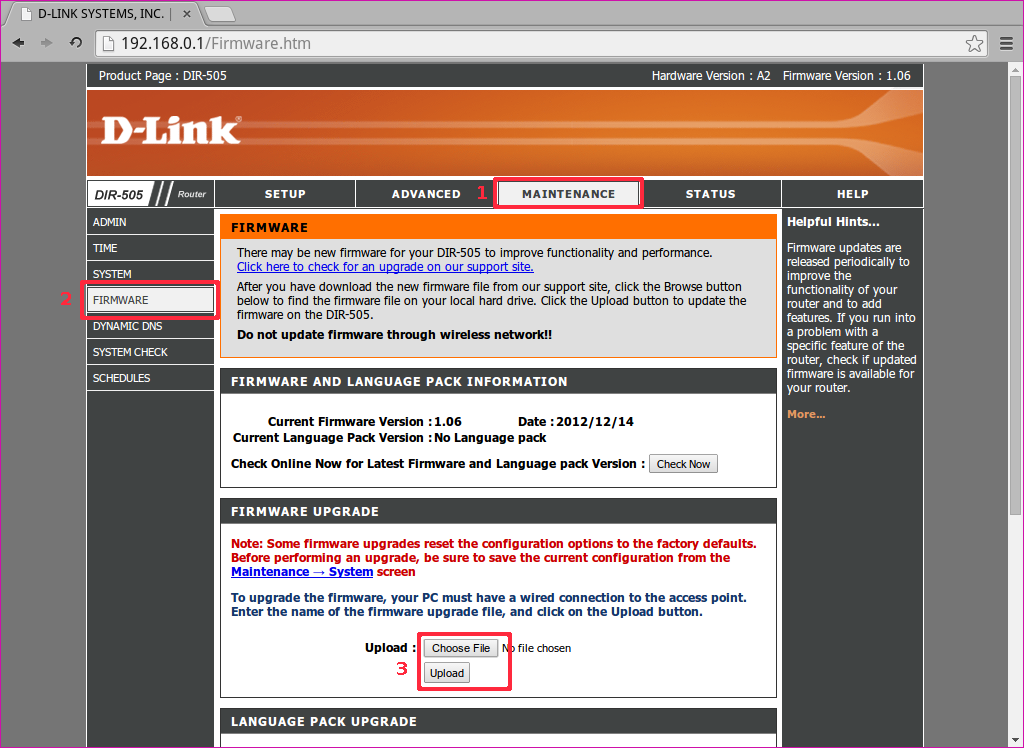
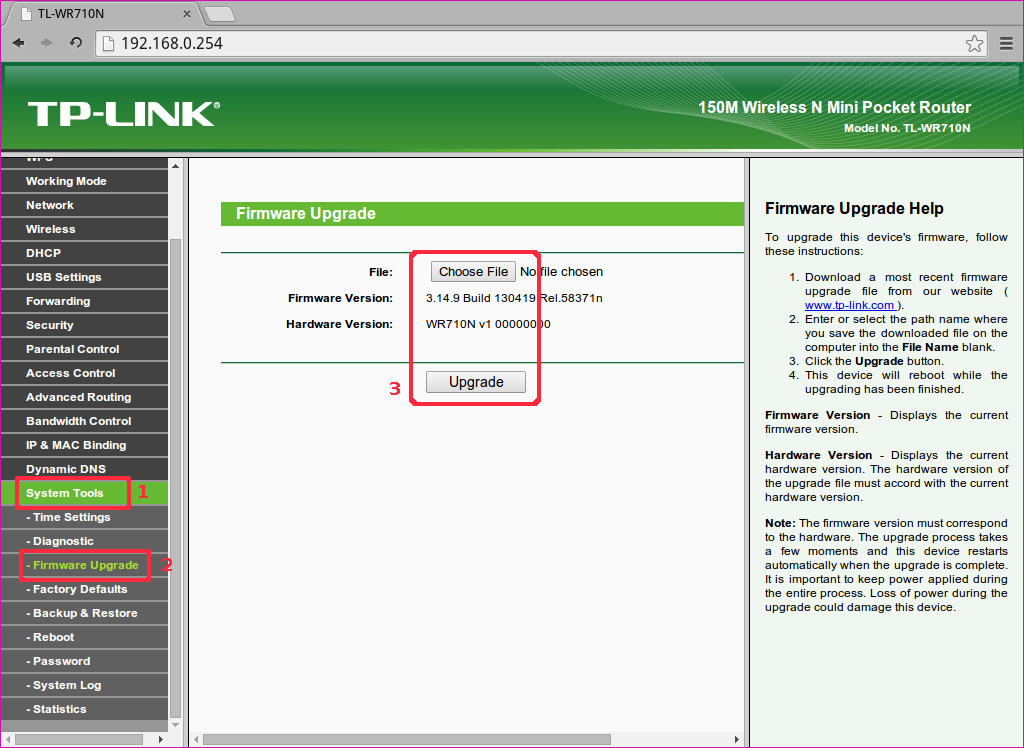
- After you successfully logged in, you will be presented with the configuration interface of the device.
Find the Firmware option and upload the Superglue firmware you downloaded before:
- For D-Link DIR-505: Maintenance -> Firmware -> Choose File/Upload
- For TP-Link WR-710: System Tools -> Firmware Upgrade -> Choose File/Upgrade
IMPORTANT: Wait for 2 minutes while the device is being re-programmed. Do not unplug the device, as interrupting the process can break the device!
After the process has been completed the light on the device will stop blinking and you will see a new (open) wireless network called Superglue-xxxx (where xxxx is a random combination).
Connect to this new Superglue-xxxx wireless network and using your browser go to http://superglue.local/admin (username: admin, password: changeme). You should see a page showing all kinds of technical information about your server: Whoohoo! You now have your own Superglue server! 
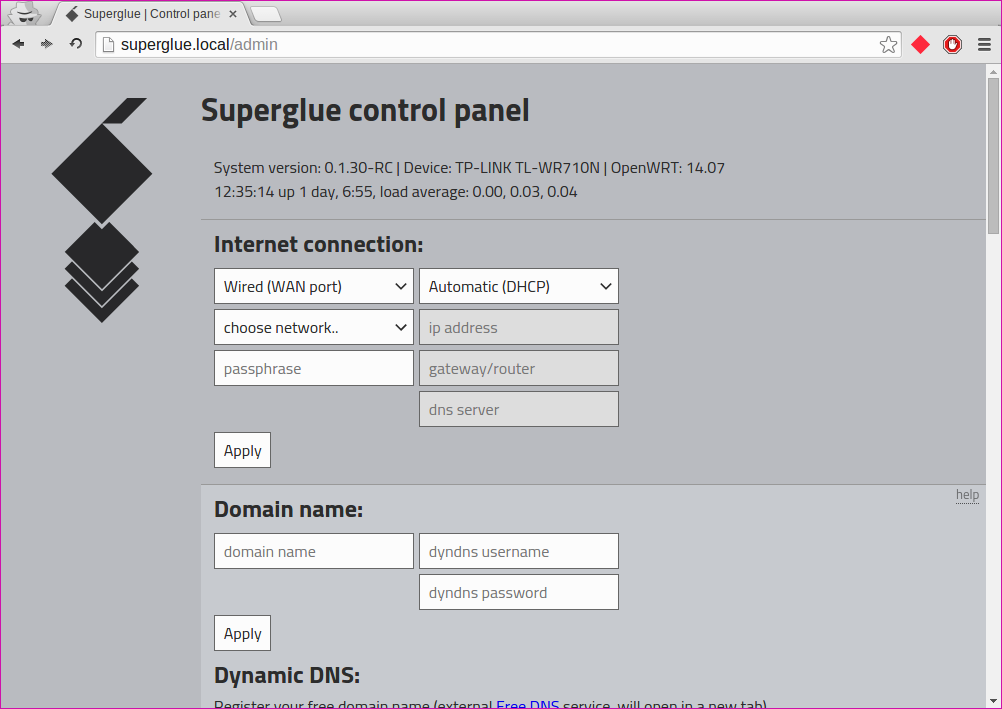
Continue to the next step:
Configure your Superglue server